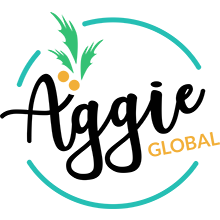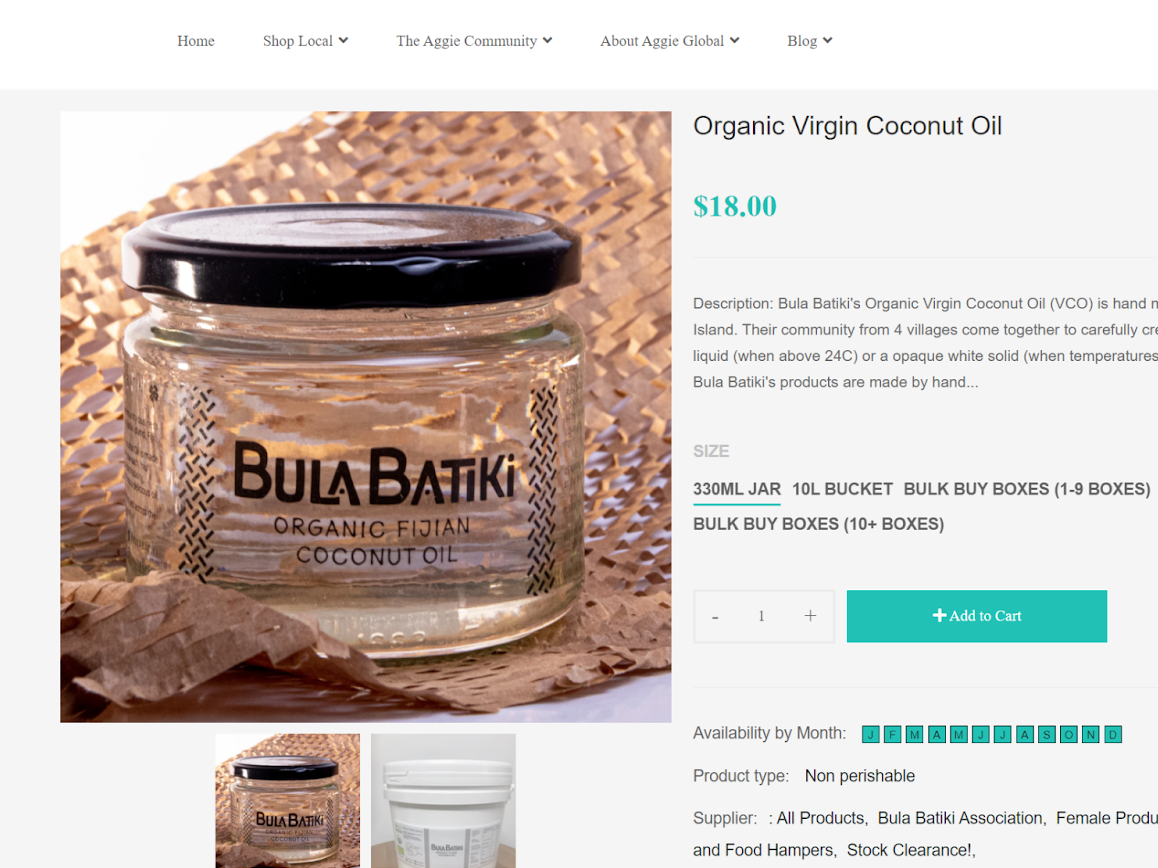Shopping Online is becoming a common practice around the world. It’s a convenient and easy way to shop for a range of items from electronics, clothing, groceries and presents.
However, for Fijians the online shopping world and e-commerce is a big unknown and can be confusing at first. That’s why we’ve put together the guide below, to help you understand how to navigate an e-commerce website, how to add items to your cart as well as how to checkout and pay online.
If you want to watch a demo and run through, watch Lisa as she navigates Aggie's website, from the homepage to completing an order here: https://youtu.be/P6w0irMYeXU
Below we will run through:
- The Homepage
- Online Stores
- Product Pages
- Adding Products to Cart
- Checkout Process
The Homepage
This is the page where you will find out more information about the business. It usually tells you something about their products and services or what makes them special.
For an online store, you will no doubt find product images and links to different items you can buy online. On the homepage you can usually see any new updates to the websites via blogs or a way to sign up to their email newsletters (this may appear as a popup on the website, or it may appear at the bottom of the homepage).
If you ever need to navigate back to the homepage of a website, this can usually be done by clicking the company's logo (usually in the top left of the screen).
Online Store
To access the online store, there are usually plenty of links on the home page to “Shop Now” which will take you to a list of products available. There is usually a link in the top navigation bar titled Shop Now, Shop Local, Online Store or something similar. If you click this text, it should take you to a list of products the business is selling online.
When you see the list of products, they usually appear as images, with the product name underneath the image and the product price.
On the online store you will have a few ways to search and find products that are of interest to you.
On the left hand side of the page there are usually categories you can select to only show products of that type. On Aggie’s website these categories include Dairy, Fruit, Vegetables and a few other categories.
Sometimes businesses will have other categories to select from here. For example, a clothing store may give you the ability to filter by size, colour or style.
On Aggie’s website, we have a bar where you can filter our products by price. You can do this by selecting the blue circle and dragging it left or right, to increase or decrease the maximum or minimum price you are willing to pay for each product.
Above the list of products on the right hand side, there is a drop down where you can select what order you want products to appear on the page. Click the small arrow (next to Default Sorting), and you will see a few options to select from. These include A-Z sorting or price lowest to highest.
The last way you can sort products that are appearing on this page, is through the “View Style”. Above the first product in the list is the View Style option, where you can select an icon with 6 boxes, OR an icon with boxes and lines next to it. On Aggie’s website, the squares are our default appearance for our product. If you select the right icon (3 squares with 3 lines next to it) the products appear as a list with their description on the right of the image.
Under all product images you will see the product name and product price.
Product Pages
To view a product page, click on a product image or a product name and it will take you to that product page.
Here you can read about each product in more detail. There will be a description on the right of the product image (or underneath the image, depending on the website's layout), the price of the item, reviews for this item and other important information.
For some products and items, there may be different variations of that product. For example, for Aggie this could be the amount of tomatoes you want to buy, or the jar size of coconut oil you want. For a clothing store, this would be variations such as colour, size of style.
Usually there will be a photo for each product type available so you can get a better idea on what to expect. If you click the large image, the website will open a gallery where you can click arrows to view other images of the product. Otherwise, you can select any of the smaller images underneath the larger image, to switch between images and see them on a larger scale.
Selecting the product option you want to buy
Keep an eye out for the different product variations and options to make sure you get what you want.
To select the option you want to buy, click the text for the option you would like to purchase. In the image below the 330ml option for virgin coconut oil has been selected, so this jar size will be added to the cart.
For some products, there may be multiple options to select from. For example, our food boxes have an option to add a gourmet item to your both AND the options for the size of the box you want to buy. So making sure you select the options you want for all product categories is important.

Adding Items to Your Cart.
For Aggie’s website, you can add items to your cart from the Online Shop page OR our homepage. Simply hover over the product’s price and a button saying “Add to Cart” will appear. If you select that, the product will be added to your cart to order.
You can also add products to your cart from the product page. This is the big blue button on each product page.
If you want more than one item, simply use the “+” and “-” symbols on the left of the “Add to Cart” button, to adjust how many of each item you would like. Once you have the correct number, you can then add them all to your cart.
To double check the items have been added to your cart, look at the number in brackets next to the cart icon in the top right of your screen.
Check out Process
Viewing Your Cart
To check out, Click the Cart button in the top right corner of your page. This will take you to a page where you can review the items in your cart.
On this page it will show you the list of items you are looking to buy and the total cost for those items.
Here you can remove items from your cart, increase or decrease the number of each item you would like to buy. If you make any changes to your cart, make sure you click “update cart” to save your order.
On Aggie’s website you will also see a text box underneath the list of items (See Image below).

Here you can add in any notes you would like us to read before we make your order. For example, it could include a message to a gift recipient, allergy warnings, any order delivery instructions for our drivers or any other information you think could be helpful for us.
For businesses, teams or families ordering items through Aggie. You can select the black Send Invoice button to the right of the text box. This button enables you to email a copy of your order to someone else.
Once you are happy with everything in your cart, select Instant Checkout.
Contact Information
The next stage of check out is filling in your contact details. This is a simple form where you add in the following details:
- Email Address
- Phone Number
- Shipping Address
Please fill in as many items in this form as possible to ensure the business can get in touch with you about delivering your order.
On this page you will be able to make an account with Aggie. This means next time you order online with Aggie, you can sign in and your contact details and shipping details will automatically be filled in to save you time. This can only be done if you tick the box next to “Save this information for next time” (see image below).

Discounts
On the same page during checkout (Contact Information) you will see a summary of the items you are paying on the right side of the screen.
Underneath the list of items, there is a text box (see image below). If you receive a discount code from the business you are buying from, this is where you would type in the code and click Apply, to receive that discount.

Once you have applied your discounts and entered in your contact details, click “Continue to Shipping”.
Shipping
Here the website will automatically add in the cost of shipping to your order based on shipping location and the items you are purchasing.
For most websites, you will be given the option to select “Standard” or “Express” shipping, each at different costs. Select the shipping option that works best for you and the products you are ordering.
Once you have selected your preferred option, click “Continue to Payment”.
Online Payments
To confirm and finalize your order, you need to enter your payment details.
Some ecommerce stores will allow you to input credit or master card information, so the funds can be debited directly from your bank account. Aggie doesn’t have that option at the moment, so instead we have the following options:
- Paypal
- Bank Deposit
- MPAISA
- Other (International Payment)
For each payment method there is a different method.
For Paypal, a new window will appear, where you log into your paypal account and pay online.
For Bank deposits, MPAISA and Other payments, a text box will appear giving you further instructions on how to pay us using that method. If you do pay using any of these methods, please include a note to say what your name is, the items you have ordered and your Order Number to make sure Aggie can identify your payment (your order number will appear on the next page).
On the payment page, you may need to change your billing address, if you are purchasing any of these items as a gift for someone else (or if they are being shipped to a different address to where you live).
Once your payment details have been confirmed, select Complete Order.
Then that’s it! You will go to a confirmation page where you will see your order number in the top left (under Aggie’s logo). A confirmation email will be sent your way to show we have your order.
The business will likely be in touch if they have any questions or once they ship your items.
We hope that was helpful and you can use this information to get started on your online shopping journey!
Vinaka.